Do You Want This App To Make Changes
Disable Do you want to allow this app to make changes to your device? dialog box
Matthew is a freelancer who has produced a variety of articles on various topics related to technology. His main focus is the Windows OS and all the things surrounding it. He is passionate about... Read more

XINSTALL BY CLICKING THE DOWNLOAD FILE
Windows includes the User Account Control (UAC) that notifies you when a program or setting makes administrator changes to your laptop or desktop.
When you a click on software or app shortcuts, a "Do you want to allow this app to make changes to your device?" prompt opens as in the snapshot directly below.
Then you can select to launch the program by pressing the Yes button.
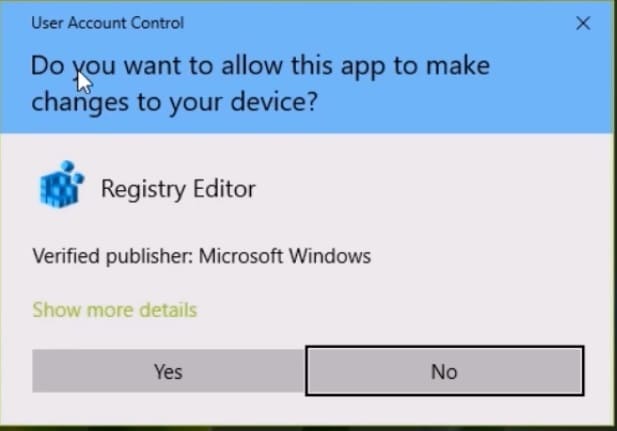
Although this is a Windows security feature, it's not always entirely welcome as most users will almost always click Yes.
Thus, the UAC dialog box is usually a waste of time for software you run with regularity. For example, the UAC dialog box window opens for the Command Prompt (Admin) shortcut on the Win + X menu.
This is how you can switch the UAC dialog box off in Windows 10/8.
Configure the User Account Control
- You can configure the User Account Control settings in Windows 10 by pressing the Cortana button and entering 'user account' in the search box. Then, select Change User Account Control Settings to open the window in the snapshot directly below.
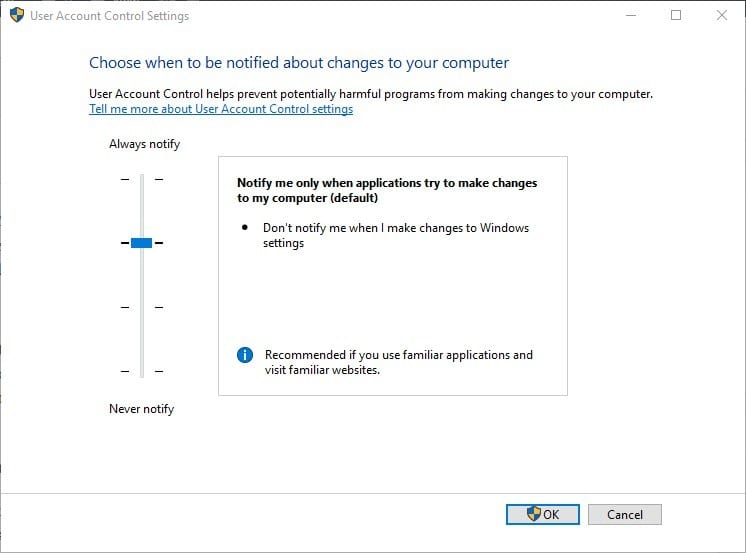
- A UAC dialog box might also open when you select to open UAC settings. Press the Yes button to confirm.
- Now drag the bar slider to Never notify.
- Press the OK button to apply the selected setting.
- Click Yes on the UAC window that opens.
You'll be an expert on User Account Control after you read this complete guide!
Set up a desktop shortcut that opens the program with elevated privileges
However, the disadvantage of switching the UAC off is that you won't know if a program makes any changes.
An exception list that enables users to leave the account control settings on but excludes certain programs would be a good addition to the UAC.
Nevertheless, you can still set up program shortcuts that open specific software with elevated privileges.
- First, open Task Scheduler by clicking the Cortana button and entering 'Task Scheduler' in the search box.
- Select Task Scheduler to open the window in the snapshot directly below.
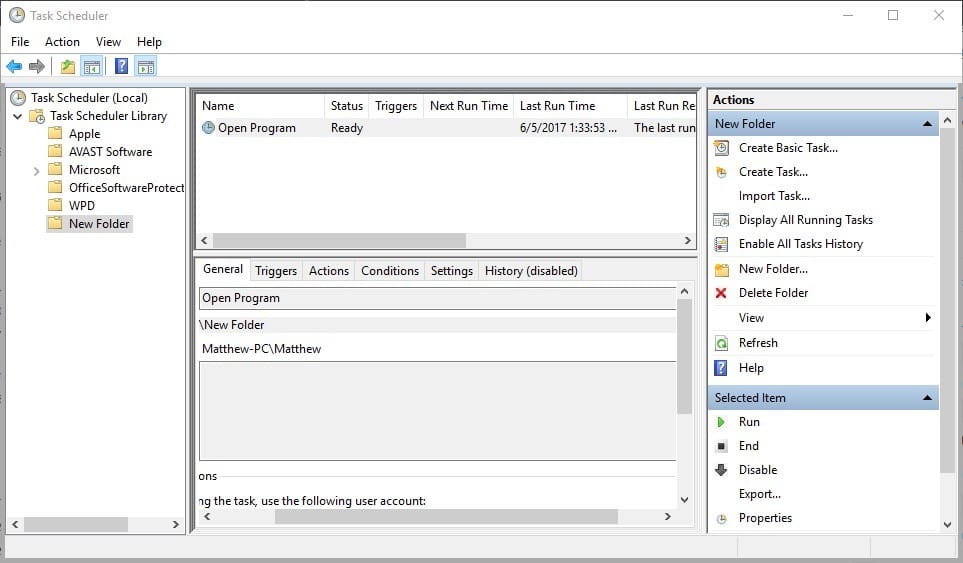
- Right-click the Task Scheduler Library folder on the left and select New Folder from the context menu.
- Enter a title for the new folder in the text box that opens.
- Select the folder you just created on the left of the window.
- Click Create Task to open the window in the shot directly below.
Expert Tip: Some PC issues are hard to tackle, especially when it comes to corrupted repositories or missing Windows files. If you are having troubles fixing an error, your system may be partially broken. We recommend installing Restoro, a tool that will scan your machine and identify what the fault is.
Click here to download and start repairing.
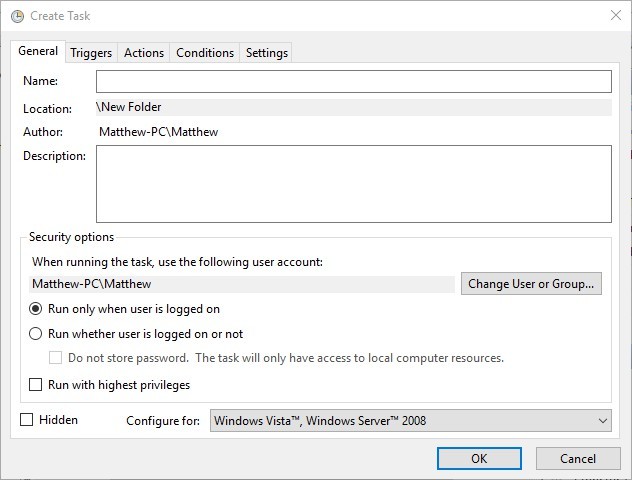
- Enter the title of the program you need to open with elevated privileges in the Name box.
- Select the Run with highest privileges option on the General tab.
- Select your desktop's or laptop's platform from the Configure for the drop down menu.
- Click the Actions tab and press the New button to open the window directly below.
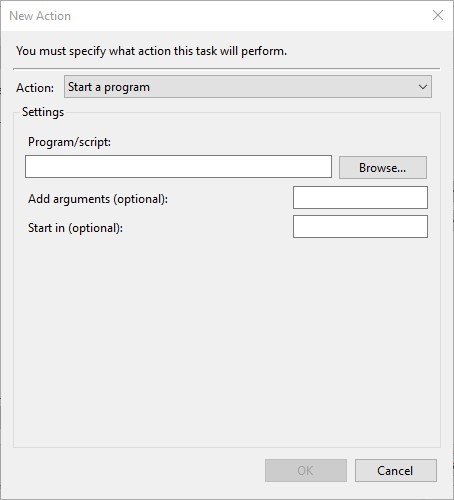
- Select Start a program from the Action drop-down menu.
- Press the Browse button to select the program for the task to open. Then, the Program/script text box should include the full folder path.
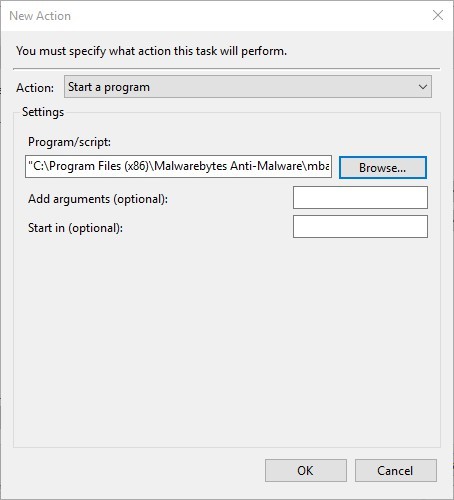
- Press the OK button on the New Action window.
- Click OK on the Create Task window.
- Now you should see the task listed in the new folder you set up. Select the task and press the Run button on the right of the window to check that it works.
- Press the End button to close the program.
- Now you can set up a shortcut that runs the task and opens the software as administrator.
- Right-click on your desktop and select New > Shortcut to open the window shown directly below.
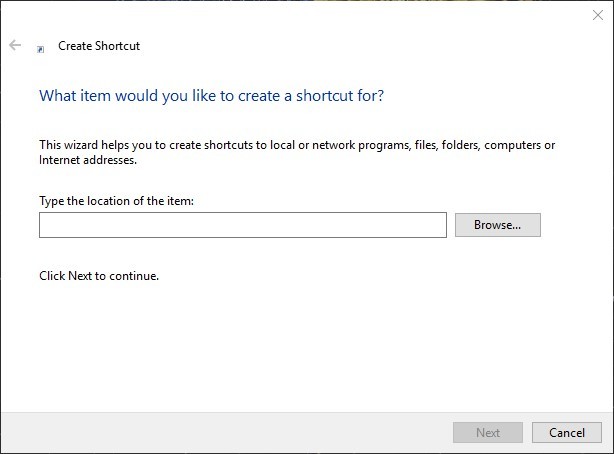
- Enter schtasks /run /TN "folderfilename" in the text box. Replace folder with the Task Scheduler Library subfolder title you set up, and replace the filename with the actual task title (as entered in the General tab).
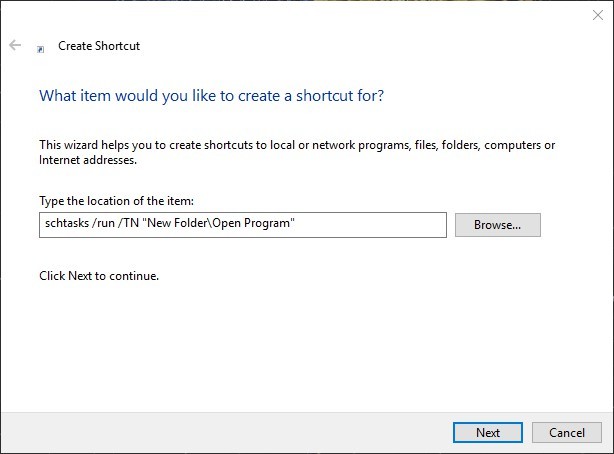
- Press the Next button to then input a shortcut title. Press the Finish button to add the new shortcut to the desktop as below.
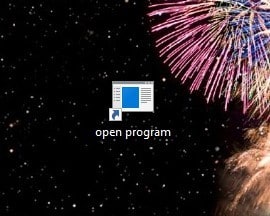
- Now click on that shortcut to run the task. The software will open without a UAC dialog box even with User Account Control configured to always notify.
Is Task Scheduler too complicated? Try a more user-friendly third-party software for a better experience!
Bypass the UAC using the UAC Trust Shortcut
Alternatively, you can whitelist of software that bypasses UAC confirmations with some third-party programs like the UAC Trust Shortcut.
Press Download on this Softpedia page to save the program's .zip to Windows.
Then you can open the setup wizard from the Zip folder.
- Run the UAC Trust Shortcut Tray Manager, and then you can right-click its system tray icon and select Open UAC Trust to open its window below.

- Press the Add another program button (and click Yeson UAC dialog window).
- Enter the software's title in the first text box.
- Press the Browse button and select the software to open.
- Click Add now to add the new software shortcut to the desktop. Then you can select that new shortcut to open the program without a UAC confirmation dialog box.
- Note that you also need to select Start service on the UAC Trust Shortcut system tray icon's context menu for the new software shortcuts to bypass the UAC.
That's how you switch off the User Account Control confirmation window.
It's probably better to keep the notifications on in Windows but configure more specific software to bypass the UAC dialog boxes.
![]()
Newsletter
Do You Want This App To Make Changes
Source: https://windowsreport.com/do-you-want-to-allow-this-app-to-make-changes-to-your-device/
Posted by: shaffershabligne.blogspot.com


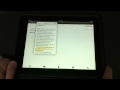
0 Response to "Do You Want This App To Make Changes"
Post a Comment