How To Speed Up Windows 10 For Gaming
How to optimize Windows for better game performance

Whether you have a make new gaming PC or an existing i, you should optimize Windows for better game performance with a few elementary tweaks. Windows doesn't come perfectly suited for gaming past default, but with a couple changes to its settings, you tin be certain that nil will arrive the way of you and your games.
To preface all of this though, you should understand that the biggest hit to performance is weak hardware. An sometime graphics card is going to drop your frames per 2d fashion more than than a simple setting in Windows. A gaming PC with but 4 to eight gigabytes of RAM will have the same grip on your fps in a lot of modernistic games. Before y'all change anything, consider an upgrade first, and set your expectations for how much of an impact Windows settings volition accept on your gaming experience. It'due south non a lot, only it tin add upwardly.
How to turn off Windows Game Manner
Windows Game Mode gets a lot of ire because, for a long time, it plummeted your operation while playing games. Game Way used to play with your system'southward CPU resources to funnel everything into your game. Now, it'southward essentially like turning on a Do Not Disturb mode for your PC with a nebulous promise to improve some games' functioning.
Game Mode for Windows 10 and 11 will preclude Windows Update from performing driver installations and from sending restart notifications. It besides "helps reach a more than stable frame rate depending on the specific game and system," according to Microsoft's website. It's unclear what games and systems are supported, but in our tests, gaming performance is the same with it on or off.
To turn information technology off, right-click the Windows start carte icon and select Settings. From there, choose Gaming and then pick Game Mode. Knock the slider to off and y'all won't accept to worry virtually it at all.
How to disable "Tape what happened"
Windows now has a built-in feature that can record footage of your games. It's a footling buried in your organization settings, but if you have separate software for that, like Nvidia Shadowplay, you can plough information technology off to save some system resources.
To do that, you want to hit your Windows key, blazon Capture and click Capture settings, or alternatively, right-click the first button icon, click Settings, select Gaming, then hit Captures. If you're on Windows 10, turn off "Record in the background while I'k playing a game". Windows 11 users need to switch "Tape what happened" off.
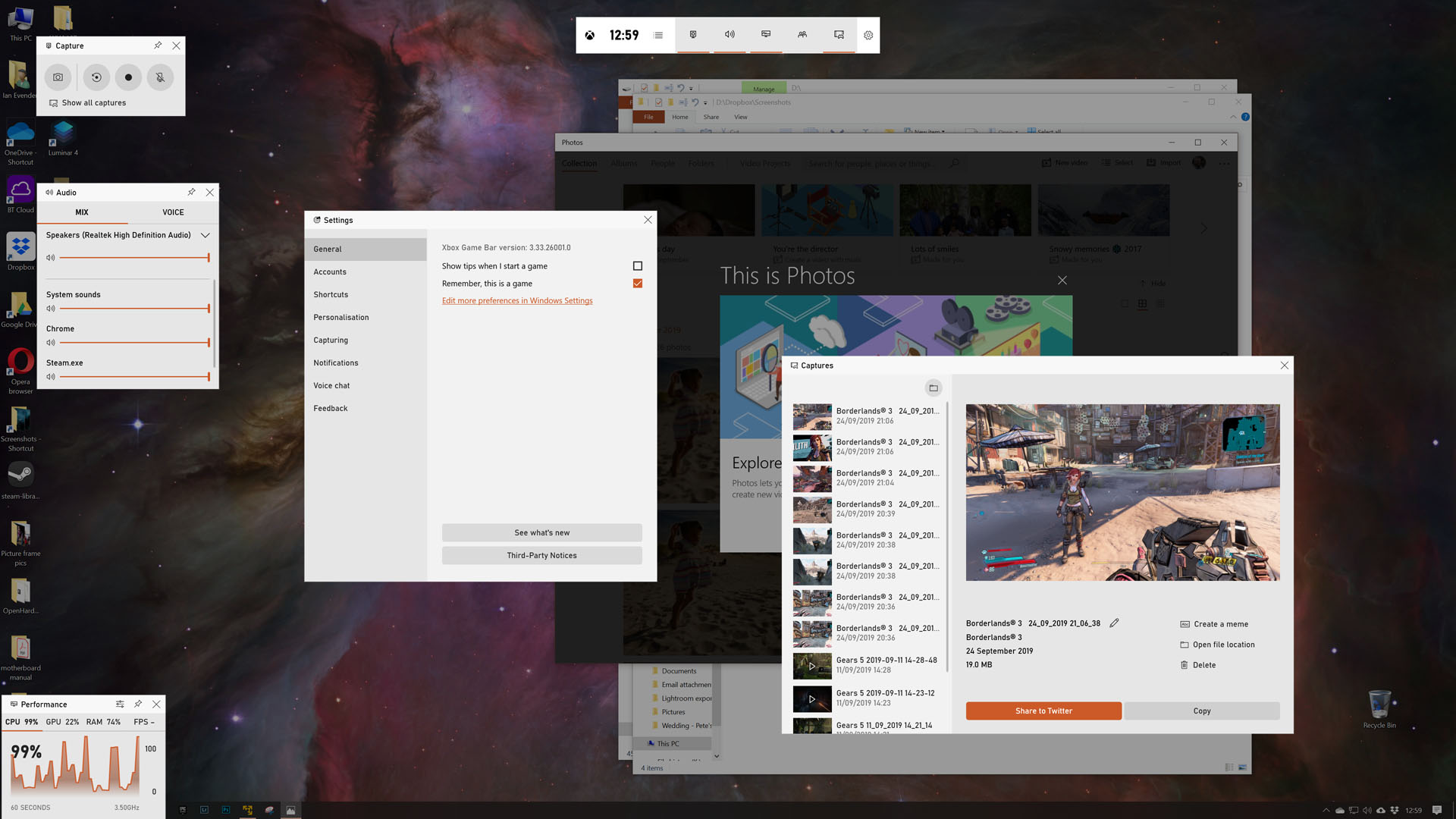
How to plow off Xbox Game Bar
Like Windows Game Way, Xbox Game Bar doesn't really affect your performance that much, at least not more other overlays, like Nvidia'due south Shadowplay. "Record what happened" will do a lot more than to your games than Game Bar volition, just if y'all desire information technology off. Head into your settings by right-clicking the showtime push button icon and selecting Settings. Hit Gaming, then choose Xbox Game Bar. Flip the switch to off and you won't have an overlay on your games anymore and you might see an increase of a few FPS depending on the game.
How to turn on high performance mode in Windows
Y'all can bandy to the high performance power plan in Windows to better your gaming feel a little bit, or a lot if you're on a gaming laptop. The actual impact varies a lot with different games. The default balanced style is totally fine for about uses, simply if you want to modify information technology to run across if your PC volition keep your CPU at a constantly high clock speed, then do this uncomplicated change.
Right-click your Windows get-go button, hit Settings. Choose Power & Sleep, then select Additional ability settings near the bottom of the page. In that window, select Loftier performance.
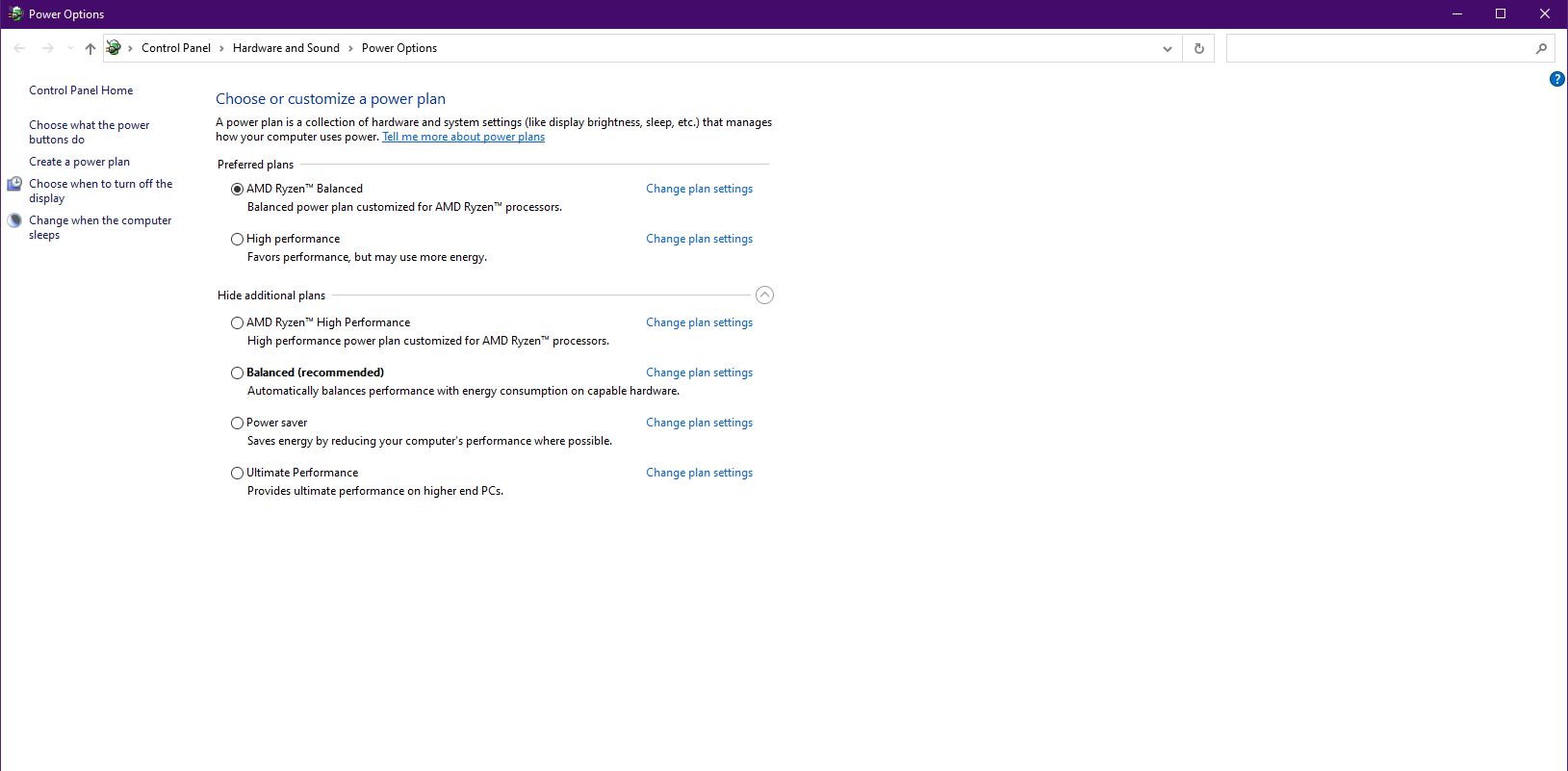
How to clean up Windows services for better operation
Your gaming PC might struggle simply considering of how many applications yous have running in the groundwork. Chances are, you have a lot that automatically run when yous start your PC. Yous can e'er prune that listing down to the essentials to save some RAM and CPU usage.
It'southward easy to do. Hitting your Windows cardinal and type run or right-click Windows and select Run. In the new text box, type msconfig. Head over to the Services tab, bank check Hide all Microsoft services, and look through the list to encounter what'southward going on. Uncheck what services you lot don't want to run and striking Apply. Be careful though. Some services are necessary for certain programs to office on your PC, so it helps to look them upwards earlier you disable them.
You can also foreclose these services from starting in the first place past heading to Task Managing director. Right-click the Windows commencement push button and hit Task Manager. Then select Startup and go through the list and disable whatever has the near bear upon.
How To Speed Up Windows 10 For Gaming,
Source: https://www.pcgamer.com/optimize-windows-for-better-game-performance/
Posted by: shaffershabligne.blogspot.com


0 Response to "How To Speed Up Windows 10 For Gaming"
Post a Comment