How To Download Windows 8.1 On Virtualbox
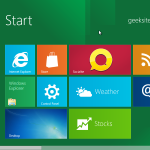 Here is the brief tutorial on installing Windows 8 on Oracle VirtualBox. It is better to install Windows 8 nearly before installing on the PC.
Here is the brief tutorial on installing Windows 8 on Oracle VirtualBox. It is better to install Windows 8 nearly before installing on the PC.
Any way this is but developer preview not retail version, so install on Oracle VirtualBox and try the features nigh. To download Windows 8 Developer Preview Click HERE. Here i used 32 bit of Windows 8 Developer preview.
Windows 8 System Requirements:
- i gigahertz (GHz) or faster 32-bit (x86) or 64-scrap (x64) processor
- 1 gigabyte (GB) RAM (32-bit) or 2 GB RAM (64-bit)
- xvi GB available hard disk infinite (32-bit) or 20 GB (64-bit)
- DirectX 9 graphics device with WDDM 1.0 or higher driver
- Taking reward of touch input requires a screen that supports multi-touch
And besides microsoft warns.
The software is provided as is, and y'all bear the risk of using information technology. It may not be stable, operate correctly or work the way the final version of the software will. Information technology should not exist used in a production surroundings. The features and functionality in the prerelease software may not announced in the terminal version. Some product features and functionality may require advanced or additional hardware, or installation of other software.
Here i used Oracle VirtualBox 4.one, I am going diretcly to steps to follow for installing Windows 8 on Oracle VirtualBox.
Footstep 1: Open Oracle Virtual VirtualBox, Click on New from the chief window.
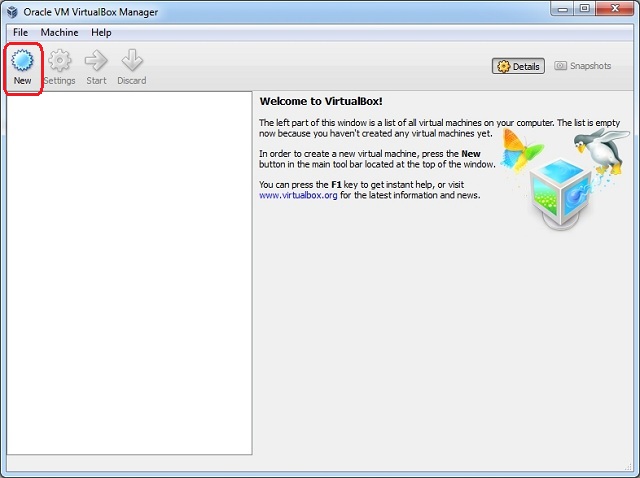
Step 2: Click Side by side on the New Virtual Auto Wizard.
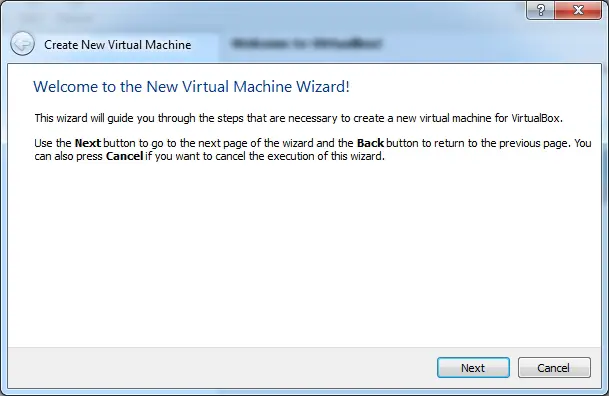
Footstep 3: Type the Proper noun for the Virtual Car. Select the Operating System = Windows and Version = Windows 8 , click Side by side.
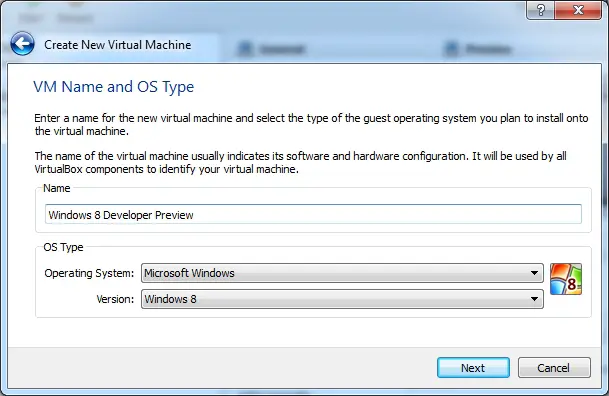
Step 4: Select the corporeality of memory that you want to classify to VM. See Windows 8 requirements to a higher place.
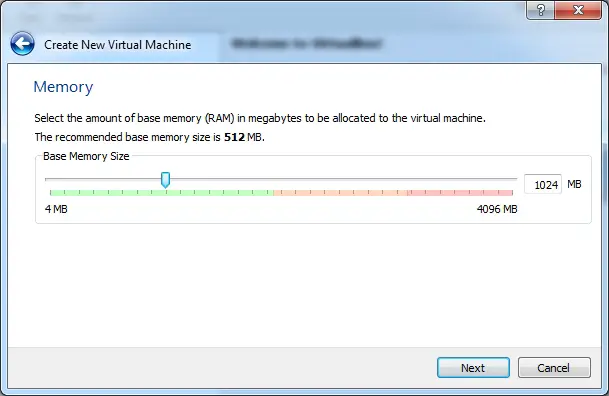
Footstep 5: Select the Virtual difficult disk to be used every bit boot hard disk. Here yous can create a new hard disk or add together an existing difficult disk. Equally this is new installation and so i selected create new difficult disk. In one case selected click Next.
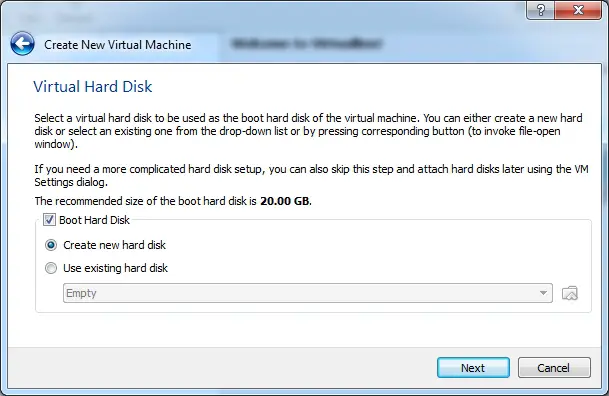
Step 6: In the next window, you need to select the blazon of virtual hard deejay that to exist created.
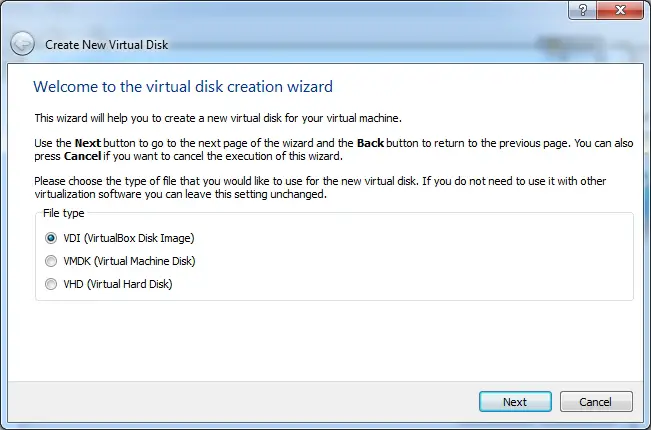
Step 7: Select the fashion of allocating the hard disk drive size, information technology is better to allocate dynamically.
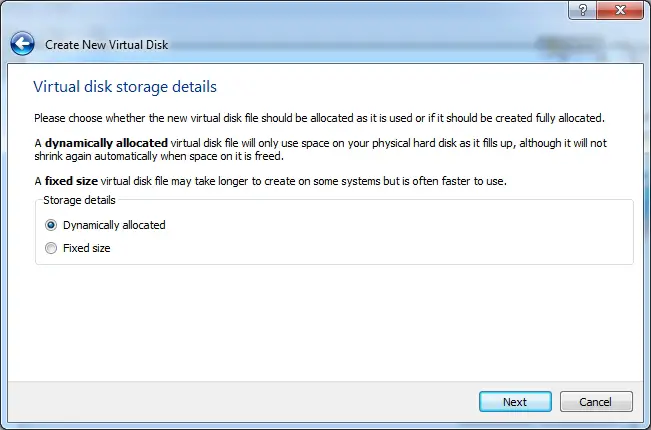
Step viii: Select the location files to store virtual hard disk drive and select the size of hd.
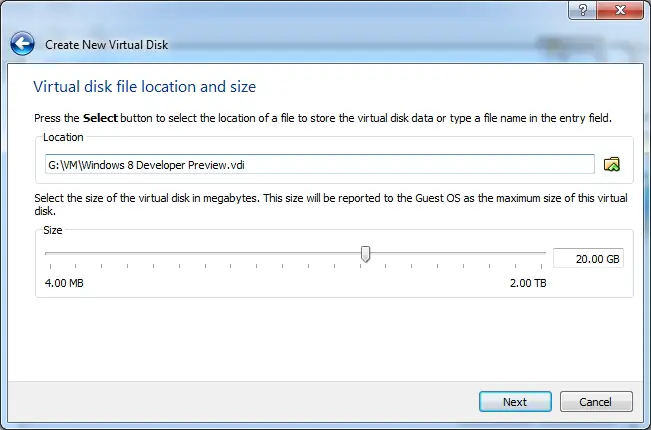
Step ix: Click on Create in the summary window.
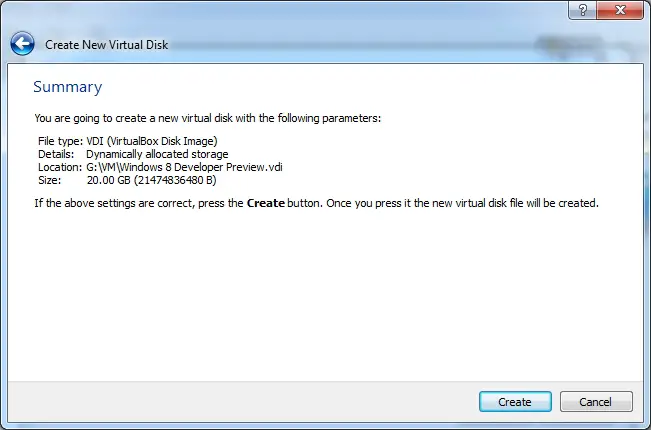
Stride 10: At present you tin can encounter the new VM created and it'south in powered off mode. Click on Start from the bar.
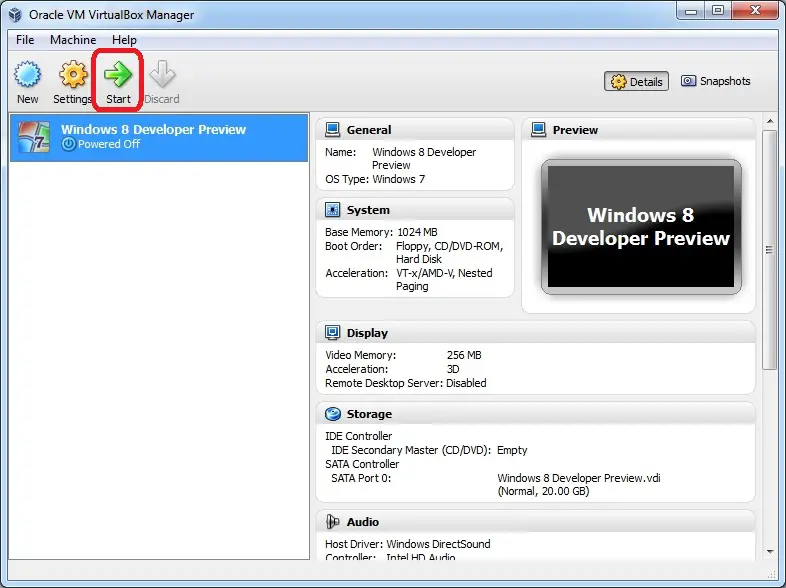
Step 12: Later on the start information technology will open up upwardly a new window called "First Run Wizard". Click Next.
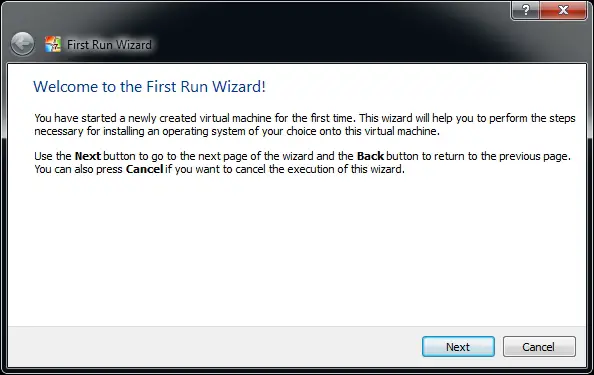
Step xiii: Browse for the installation media and select the Windows 8 Developer Preview ISO image. Click Next.
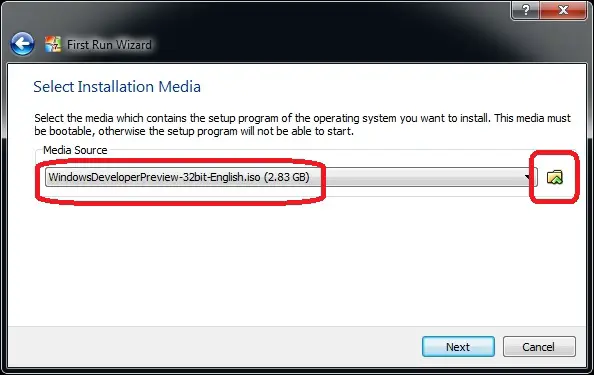
Step 14: Click Commencement on the Summary window.
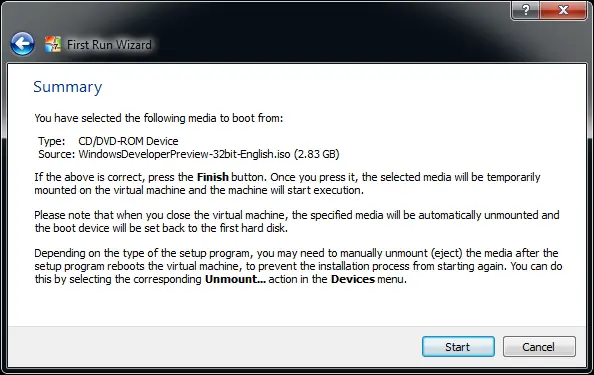
That's all!. Now the Windows 8 installation will start autmatically.
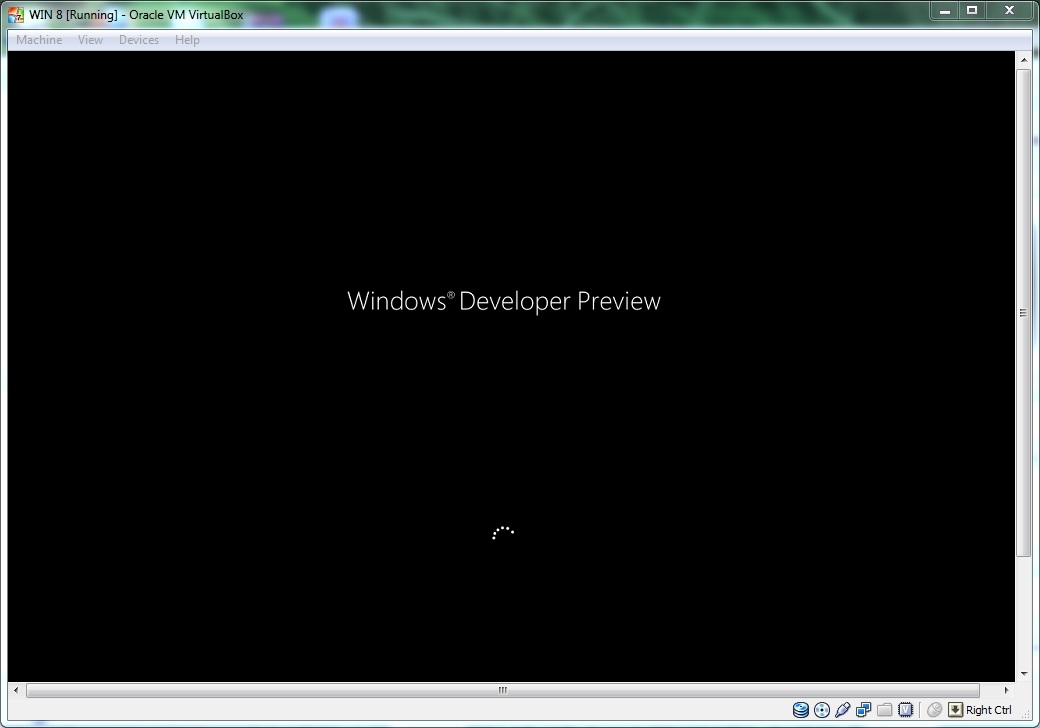
The installation of Widnows viii is same as the Windows 8 installation on PC.
Source: https://www.itzgeek.com/how-tos/windows/install-windows-8-on-oracle-virtual-box.html
Posted by: shaffershabligne.blogspot.com


0 Response to "How To Download Windows 8.1 On Virtualbox"
Post a Comment